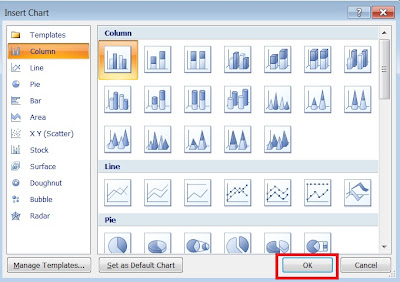A.CARA MENYISIPKAN TABEL

Nanti
akan muncul jendela insert table seperti gambar di bawah ini. Number
of columns untuk menentukan jumlah kolom, sedangkan number of row untuk
menentukan jumlah baris.

CARA MENGECILKAN DAN MEMBESARKAN LEBAR KOLOM TABEL
Untuk
mengecilkan dan membesarkan lebar kolom pada table sangat mudah, yaitu
dengan mengarahkan mouse pinter pada garis vertikal yang akan digeser,
saat mouse pinter berubah menjadi tadi panah kanan kiri (<-||-> )
klik dan tahan mouse, kemudian geser ke arah kanan atau ke kiri sesuai
dengan yang dibutuhkan
.

B. MENYISIPKAN GRAFIK
1. Pada menu ribbon klik Insert
2. Kemudian klik Chart pada grup Illustrations.
3. Maka akan muncul gambar seperti gambar di bawah ini.
4. Pilih Chart yang anda inginkan kemudian klik OK.
5. Maka anda akan di hadapkan dengan Dua Jendela yaitu Microsoft Word dan Microsoft Excel.
(Lihat gambar di bawah ini).
6. Anda bisa langsung melakukan perbandingan atau perhitungan sesuai dengan kebutuhan yang anda inginkan.
C. CARA MENYISIPKAN GAMBAR
Menyisipkan gambar ke Microsoft Word 2007 dapat melalui dua cara, yaitu:
1. Menyisipkan Gambar melalui Clip Art
Microsoft Word 2007 menyediakan
file gambar yang disediakan bersama paket penginstalan Microsoft Office
dan fasilitas Clip Art ini tidak hanya dapat digunakan olemh Word tapi
juga Excel, Power Point dan program Microsoft office lainnya. Kita dapat
menyisipkan gambar dari Clip Art dengan cara :
a. Pastikan anda telah membuka
Microsoft Word 2007 dengan cara klik dua kali pada icon Microsoft Word
2007 yang ada pada desktop .
b. Maka akan tampil tampilan default Microsoft Word 2007, langsung saja klik tab insert pada ribbon Ms. Word.

c. Lalu klik icon ClipArt
d. Setelah di klik akan muncul
jendela ClipArt pada sebelah kanan, di kotak Search for, ketik kata yang
berkaitan dengan ClipArt, atau langsung saja klik Go.

e. Pilih dan klik pada daftar
gambar ClipArt yang tampil, apabila sudah muncul di lembar kerja anda
untuk menutup ClipArt, klik tombol close pada task pane ClipArt.
2. Menyisipkan Gambar dari File Gambar
File gambar yang sudah kita
simpan di harddisk, flashdisk, disket, CD, dsb dapay disisipkan ke dalam
dokumen yang sedang kita kejakan dengan cara :
a. Klik tab insert pada ribbon lalu klik icon picture.
b. Lalu akan muncul kotak dialog
insert picture, tentukan lokasi tempat gambar disimpan. Lalu pilih salah
satu gambar yang ingin anda sisipkan ke dokumen, klik open.
c. Kita juga bisa melakukan
pengaturan tampilan pada gambar menggunakan Picture Tools yaitu tab
format yang muncul ketika gambar yang disisipkan tersorot.
D. MEMBUAT MAIL MERGE
mari kita mulai belajar bagaimana penggunaan mail mergei pada microsoft word 2007.
1.
bukalah dulu program atau aplikasi microsoft word 2007, Klik tombol
Start, pilih All Program, kemudian pilih Microsoft Office, kemudian klik
pada Microsoft Office 2007.

2.
setelah Program Microsoft word 2007 terbuka, sebagai latihan ketiklah
contoh data seperti di bawah ini. Untuk teks yang saya beri tanda
kurung seperti , , dan itu nantinya sebagai tempat kode mail merge.
jadi dikosongkan saja, tidak usah diketik.

3. Sehingga hasilnya seperti gambar di bawah ini.

4. Setelah data di atas selesai diketik, sekarang saatnya membuat data mail Merge. Klik pada Menu Mailings, Kemudian klik pada Toolbar Start maili Merge, lalu klik pada Step by step Mail Merge Wizard…

5. Kemudian perhatikan pada bagian kanan jendela Microsoft word 2007, akan muncul jendela Mail Merge. Pada Select document type pilih letters, kemudian klik pada Next: Starting document ,

6. Tahap selanjutnya pada Select starting document pilih Use the current document, kemudian pilih Next: select recipients

7. Tahap selanjutnya pada Select recipents pilih pada Type a New list, lalu klik pada Create …

8.
setelah kamu klik tombol create, Jendela New Address list akan terbuka
seperi gambar di bawah ini. karena pada latihan ini kita hanya
menggunakan tiga address yaitu , , dan , maka kita buat ketiga address
tersebut secara manual, dengan cara klik pada tombol customize Columns

9.
Setelah kamu klik Customize Columns, akan terbuka jendela Customize
addres list seperti gambar di bawah ini. hapuslah semua yang ada pada
Field names dengan cara Klik pada tombolDelete,

10. jika nanti muncul pertanyaan seperti gambar di bawah ini, klik saja Yes.

11.
Setelah kamu menghapus semua Field names , klik pada Add.. , untuk
menambahkan Field baru, kemudian ketikkan nama Field dan klik tombol OK. (nama field pada latihan ini “nama”, “alamat”, dan “kota” )

12. Sehingga hasilnya seperti gambar di bawah ini. kemudian klik tombol OK

13. Address list yang baru pun akan tampak seperti gambar di bawah ini, dan Klik pada tombol OK

14.
Setelah kamu klik tombol Ok, akan muncul jendela penyimpanan file.
berikan nama file nya pada kolom file name (pemberian nama filenya bisa
sesukamu), kemudian klik tombol Save.

15. Sekarang Data mail Merge telah selesai, kemudian klik pada tombol Ok

16.
sekarang saatnya meletakkan kode mail merge pada ruang kosong yang
telah kita sediakan tadi, yaitu untuk ruang , , dan . kita mulai dari
dulu. Letakkan kursor pada ruangan kosong untuk alamat yaitu di bawah
tulisan Yth. Bp/Ibu/Sdr.

17.
Setelah kamu letakkan kursor di situ, klik pada menu Insert Merge
Field, sehingga akan muncul daftar Fieldnya, pilih klik pada field nama.
lakukan langkah yang sama untuk menampilkan alamat, dan Kota.

18. Sehingga hasilnya akan tampak seperti gambar di bawah ini.

19. Untuk merubah kode , , dan menjadi data yang sebenarnya klik pada Icon Preview Result

20. Dan hasilnya akan tampak seperti gambar di bawah ini.

21.
Sedangkan untuk menampilkan data urutan kedua, ketiga dan seterusnya,
klik pada tanda panah ke kanan, sedangkan untuk kembali klik pada tanda
panah ke kiri.

sekarang data mail merge telah selesai dibuat, semoga panduan di atas mudah dipahami