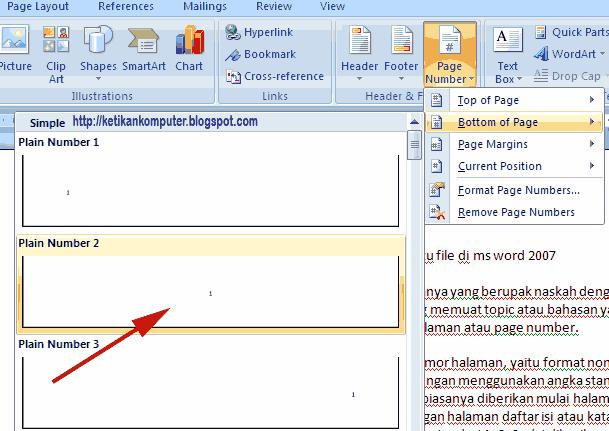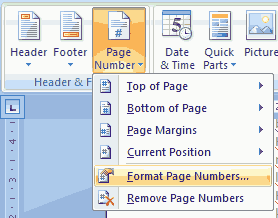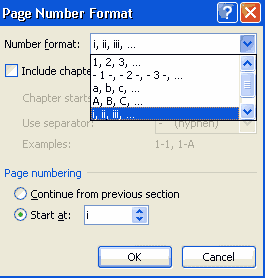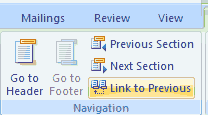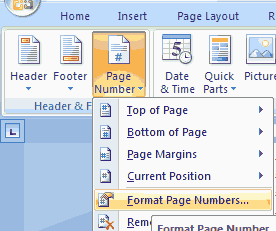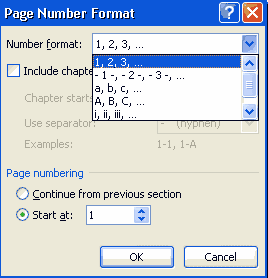A. MEMBUAT DOKUMEN SEDERHANA
Microsoft Word 2000 (selanjutnya dikenal dengan Word 2000) adalah bagian dari Microsoft Office 2000 produk Microsoft yang merupakan aplikasi pengolah kata. Ditinjau dari perkembangannya, fungsi dari program aplikasi ini menjadi bertambah, yakni tidak saja untuk mengolah kata tapi juga untuk membuat dokumen-dokumen desktop publishing, seperti cover, formulir, kartu ucapan dan lain sebagainya. Bahkan Word 2000 juga ikut berperan dalam dunia internet yang makin meluas, yaitu dengan menambah kemampuan untuk membuat halaman web sehingga dokumen yang dibuat dapat diakses melalui internet.
MENGENAL TAMPILAN WORD 2000
Untuk dapat menggunakan Word 2000 secara optimal, ada baiknya terlebih dahulu dikenal elemen-elemen dasar dari Word 2000.
Pada
saat memulai Word, toolbar dan menu hanya akan menampilkan
perintah-perintah dan tombol-tombol dasar (umum) yang sering digunakan,
jadi tidak semuanya ditampilkan. Untuk mencari perintah menu yang tidak
muncul, klik tombol panah yang
berada di samping menu. Menu tersebut akan menampilkan
perintah-perintah lainnya. Jika Anda tidak menemukan ikon toolbar yang
diinginkan, klik tombol More Button
MEMBUAT DOKUMEN PENDEK
Salah
satu produk yang dapat dihasilkan oleh Word 2000 adalah dokumen pendek
seperti dokumen surat yang hanya terdiri dari beberapa halaman dan
hanya membutuhkan format halaman dan format teks. Dokumen surat ini
tidak membutuhkan format penomoran halaman, daftar isi, dan fasilitas
dokumen panjang lainnya.
Langkah yang paling mudah untuk memulai membuat dokumen bagi pemula adalah sbb:
1. Mengatur Format halaman, yaitu menentukan ukuran kertas dan batas pengetikan
2. Mengetikkan naskah
3. Mengatur
format teks, yaitu menentukan format font yang akan digunakan, format
paragraf seperti menentukan perataan teks, spasi pengetikan dan
sebagainya.
Pada
bab ini dibahas cara pembuatan dokumen pendek, yaitu surat niaga
mengenai pemberitahuan tentang pengiriman barang. Pada pembuatan surat
niaga ini akan dibahas berdasarkan urutan langkah pembuatan dokumen
secara umum seperti yang telah dijelaskan di atas.
MENGATUR FORMAT HALAMAN
Sebelum
memulai pengetikan dokumen, tentukan terlebih dahulu format kertas dan
batas halaman yang akan digunakan untuk menyusun dokumen surat.
Selanjutnya, tinggal mengetikkan tesks-nya dan kemudian mengatur format
paragaf.
MENENTUKAN FORMAT KERTAS
Menentukan
format kertas dalam hal ini adalah menentukan tipe dan ukuran kertas
yang akan digunakan serta orientasi kertas yang akan dicetak. Word 2000
menyediakan beberapa ukuran kertas yang berlaku umum, serta ukuran
kertas sesuai dengan yang dikehendaki (Custom size). Orientasi kertas menentukan posisi kertas saat dicetak, yakni vertikal (Portrait) atau horizontal (Landscape). Format ini dapat ditentukan secara berganti-ganti pada halaman yang dikehendaki (dibahas pada bab berikutnya).
Tahapan menentukan format kertas:
1. Pada menu File, klik perintah Page Setup untuk menampilkan kotak dialog Page Setup, kemudian klik tab Paper Size untuk menampilkan pilihan format kertas seperti yang ditunjukkan pada ilustrasi di atas.
2. Lakukan salah satu langkah berikut ini:
- Pada kotak daftar drop-down Paper Size, pilihlah ukuran atau tipe kertas yang diinginkan. Untuk pembuatan dokumen surat ini gunakan kertas A4 210 x 297
- Untuk menentukan format kertas yang kita tentukan sendiri (Customize), ketikkan atau pilihlah ukuran yang dikehendaki pada kotak isian Width dan Height.
3. Di dalam kotak bagian Orientation, pilihlah option orientasi kertas yang anda inginkan (Portrait atauLandscape)
4. Pada kotak pilihan Apply to, pilihlah bagian dokumen yang akan menerapkan format kertas yang ditentukan.
5. Klik tombol OK untuk menerapkan pilihan yang telah ditentukan.
MENGATUR BATAS HALAMAN
Mengatur
batas halaman adalah menentukan batas-batas pengetikan dari tepi-tepi
kertas berdasarkan ukuran kertas yang telah ditentukan. Seperti pada
contoh penyusunan dokumen surat ini akan di cetak pada kertas yang ada
di kop suratnya. Untuk itu harus ditentukan batas halaman bagian atas
kertas sehingga teks yang diketik akan berada di bawah kop surat pada
saat dicetak. Untuk mengatur batas halaman dapat digunakan kotak dialog Page Setup atau langsung menggunakan ruler.
Menentukan batas halaman dengan kotak dialog Page Setup:
1. Pada menu File, klik perintah Page Setup untuk menampilkan kotak dialog Page Setup, kemudian klik tab Margin untuk menampilkan pilihan-pilihan guna mengatur batas halaman.
2. Pilihlah salah satu atau lebih pilihan pada keterangan berikut ini:
Top, Bottom, Left, dan Right
Untuk
mengatur batas halaman (margin atas, bawah, kiri, dan kanan). Anda
tinggal mengisikan jarak atau batas yang diinginkan pada masing-masing
kotak isian tersebut.
Gutter
Pilihan
ini digunakan untuk menambahkan area kosong dari atas halaman, dengan
demikian saat di cetak pada bagian tersebut terdapat ruang kosong untuk
penjilidan sesuai ukuran yang diinginkan.
Header and Footer
Pilihan ini digunakan untuk menentukan ukuran lokasi header atau footer
Mirror Margin
Jika
diinginkan dokumen dengan batas halaman dua sisi (Mirror margins), di
mana batas halaman genap dan ganjil saling berlawanan, sebagai contoh
buku ini menggunakan pilihan Mirror margins. Untuk keterangan lebih
lanjut lihat pada pembahasan dokumen panjang.
2 pages per sheet
Dengan
pilihan ini, Word akan mengubah kotak isian batas pengetikan (margin)
berdasarkan orientasi kertas yang dipilih. Jika orientasi kertas yang
dipilih adalah Potrait, maka kotak isian Top dan Bottom berubah menjadi
Outside dan Inside. Tetapi jika orientasi yang dipilih adalah Landscape,
maka kotak isian Left dan Right akan berubah menjadi Outside dan
Inside.
Fasilitas Two pages per sheet ini digunakan untuk mencetak dua halaman pada satu muka kertas.
3. Pada kotak daftar drop-dwon Apply to,
dipilih bagian dokumen yang akan menerapkan setting yang telah
ditentukan. Word menyediakan pilihan dari bagian dokumen yang dapat
menerapkan setting halaman tergantung kondisi dokumen pada saat itu .
4. Jika dihendaki setting tersebut diterapkan pada seluruh dokumen, pilihlah Whole Document.
5. Klik tombol OK untuk menerapkan semua pilihan yang telah ditentukan.
Selain menggunakan kotak dialog Page Setup, dapat
juga digunakan ruler vertikal maupun horisontal untuk mengatur batas
halaman. Cara ini lebih praktis daripada dengan metode kotak dialog Page Setup,hanya saja perlu lebih cermat.
Jika ruler tidak tampil pada area kerja, maka untuk menampilkannya dapat dilakukan dengan mengaktifkan Ruler pada menu View. Dan apabila ruler vertikal tidak tampil maka untuk menampilkannya, gunakan perintah Options pada menu Tools lalau klik tab View kemudian isilah (dengan klik) kotak periksa Vertical ruler.
MENGATUR FORMAT KARAKTER
Setelah
menentukan format halaman, langkah selanjutnya adalah mengetikkan
naskah, kemudian teks naskah tersebut kita format sehingga menghasilkan
tampilan teks surat yang lebih menarik dan profesional.
Setiap program pengolah kata yang menggunakan sistem operasi Windows selalu menyediakan beberapa jenis huruf (font)
yang sekaligus dapat terlihat pada layar monitor. Dengan adanya
kemampuan dasar ini, maka Word 2000 menyediakan fasilitas untuk mengatur
format karakter seperti:
· Menentukan jenis huruf
· Mengatur ukuran font
· Menentukan style font (Bold, Italic dan Underlin )
· Menentukan warna font
Untuk melakukan format karakter dapat dilakukan dengan memanfaatkan toolbar, keyboard, dan kotak dialog Font.
Perlu
diperhatikan bahwa sebelum melakukan format teks yaitu memilih dengan
cara menyorot (blok) teks yang akan di format. Pemilihan ini untuk
menentukan teks mana yang akan diformat, karena tidak semua teks akan
diformat sama. Berikut ini adalah tabel metode-metode keyboard untuk
memilih teks.
MENGGANTI FONT
Font
adalah jenis huruf (atau tepatnya karakter) yang dapat dipilih sesuai
dengan yang diinginkan. Sedangkan font yang tersedia bergantung pada
instalasi yang telah dilakukan pada sistem Windows yang digunakan.
Mengatur format karakter dengan Toolbar:
1. Pilih teks yang akan diformat (dengan cara menyorot).
2. Pada toolbar, klik ikon tool: Aligment, Center, Align Left, Align Right
MENGGUNAKAN KOTAK DIALOG FONT
Cara pengaturan format karakter yang terakhir adalah dengan menggunakan kotak dialog Font (lihat
Gambar 3). Dengan memanfaatkan kotak dialog ini dapat diatur format
karakter dan dapat langsung dilihat tampilan font di kotak Preview.
Dengan demikian apabila tidak sesuai dengan yang diinginkan, maka dapat
langsung diubah atau diganti dengan pilihan format karakter lain.
Dengan menggunakan kotak dialog Font ini dapat :
a) memilih jenis font, ukuran, dan syle font yang akan digunakan pada masing-masing kotak daftar Font, Font Style, dan Size
b) menentukan warna yang akan digunakan dengan memilih warna dari kotak Color
c) memilih type garis Undeline (garis bawah) di kotak daftar Underline.
d) Menentukan efek font yang akan digunakan dari pilihan Effects.
e) Menentukan efek animasi yang diterapkan pada font. Untuk memilih option animasi, klik tabAnimation kemudian pilihlah animasi yang diinginkan pada kotak daftar Animationns. Fasilitas ini biasanya digunakan untuk membuat efek teks pada halaman WEB.
f) Mengatur spasi antar karakter dengan menggunakan option yang berada di dalam tab Character Spacing.
B. PENGATURAN TEKS DAN PARAGRAF
A. Mengatur Format Tampilan
Kita
dapat melakukan format tampilan teks, Spaci antar baris atau efek teks
agar teks ditampilkan sesuai dengan keinginan pemakainya. Adapun untuk
melakukan format tampilan teks dapat dilakukan dari menu Format, Font. Dialognya ditampilkan seperti dibawah ini :
o Format Teks (Font)
Pada pilihan tab Font, terdapat pilihan untuk mengatur :
o Jenis Huruf, : Jenis huruf yang akan kita format teksnya
o Font Style : Style atau model dari teks
o Size : besar kecilnya tulisan
o Font Color : warna teks
o Underline style : model garis
o Underline color : warna garis
o Effect : efek tulisan
o Preview : tampilan jika kita akan menggunakan format terhaadap teks
Perintah format teks dapat juga dilakukan melalui toolbar Formating seperti berikut ini :
o Jarak antar Teks (Character Spacing)
Dilakukan untuk mengatur jarak anta teks dengan memilih tab Character spacing dari pilihan menu Format, Font
o Efek Animasi (Teks Effects)
B. Mengatur Perataan Teks
Dilakukan untuk mengatur perataan teks pada teks yang kita lakukan perubahan
Langkah untuk mengatur indentasi paragraph dilakukan sebagai berikut :
o Tempatkan kursor pada tempat pengetikkan
o Pilih menu Format, Paragraph. Selanjutnya ditampilkan dialog Paragraph
o Pilih pada kotak General jika akan mengatur perataan teks
Perintah perataan teks dapat juga dilakukan melalui toolbar Formating seperti berikut ini :
 |
C. Mengatur Indentasi
Dilakukan untuk mengatur indentasi paragraph terhadap batas kertas (margin)
Langkah untuk mengatur indentasi paragraph dilakukan sebagai berikut
o Tempatkan kursor pada tempat pengetikkan
o Pilih menu Format, Paragraph. Selanjutnya ditampilkan dialog Paragraph
- Left : mengatur jarak indentasi dari margin kiri
- Right : mengatur jarak indentasi dari margin kanan
Kotak pilihan Special befungsi untuk :
o (none) : dilakukan untuk tidak menggunakan indentasi
o First Line : indentansi hanya untuk baris pertama saja pada suatu paragraph
o Hanging : indentasi paragraph gantung
Selain perintah diatas dpat juga dilakukan dengan menggunakan pada tampilan penggaris (Ruller)
D. Mengatur Jarak Spasi Baris
Dilakukan untuk mengatur jarak antara spasi baris, perintahnya dilakukan juga dengan tool formatting
 |
E. Membuat Bullet, Nomor dan Outline
Untuk membuat Bullet, Nomor dan Outline sebelumnya kita pilih dari menuFormat, Bullets and Numbering
o Bullet
o Nomor
\C
1. Ketik semua naskah buku, skripsi, proposal, laporan dan sebagainya.2. Untuk membuat nomor halaman romawi pada halaman judul sampai kata pengantar, klik insert, pada group menu Header&Footer klik Page Numberkemudian pilih Bottom of page dan pilih Plain number 2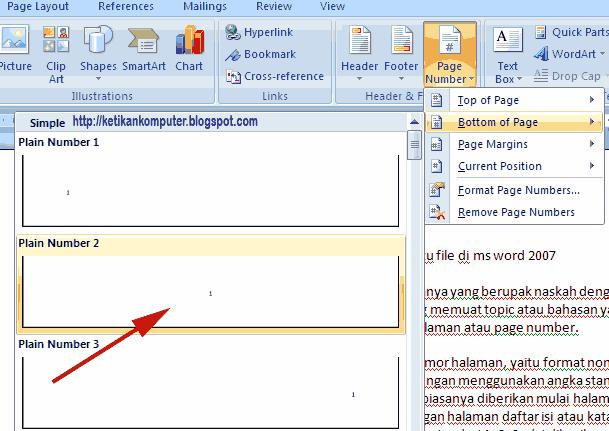
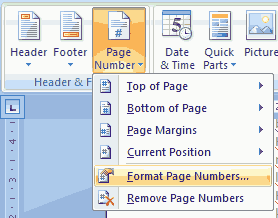
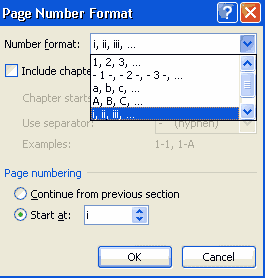
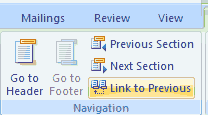
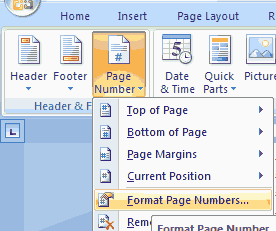
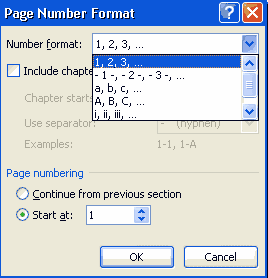
C. Cara Mengatur Nomor Halaman Dengan Format Berbeda Dalam Satu File di Word 2007
1. Ketik semua naskah buku, skripsi, proposal, laporan dan sebagainya.
2. Untuk membuat nomor halaman romawi pada halaman judul sampai kata pengantar, klik insert, pada group menu Header&Footer klik Page Numberkemudian pilih Bottom of page dan pilih Plain number 2